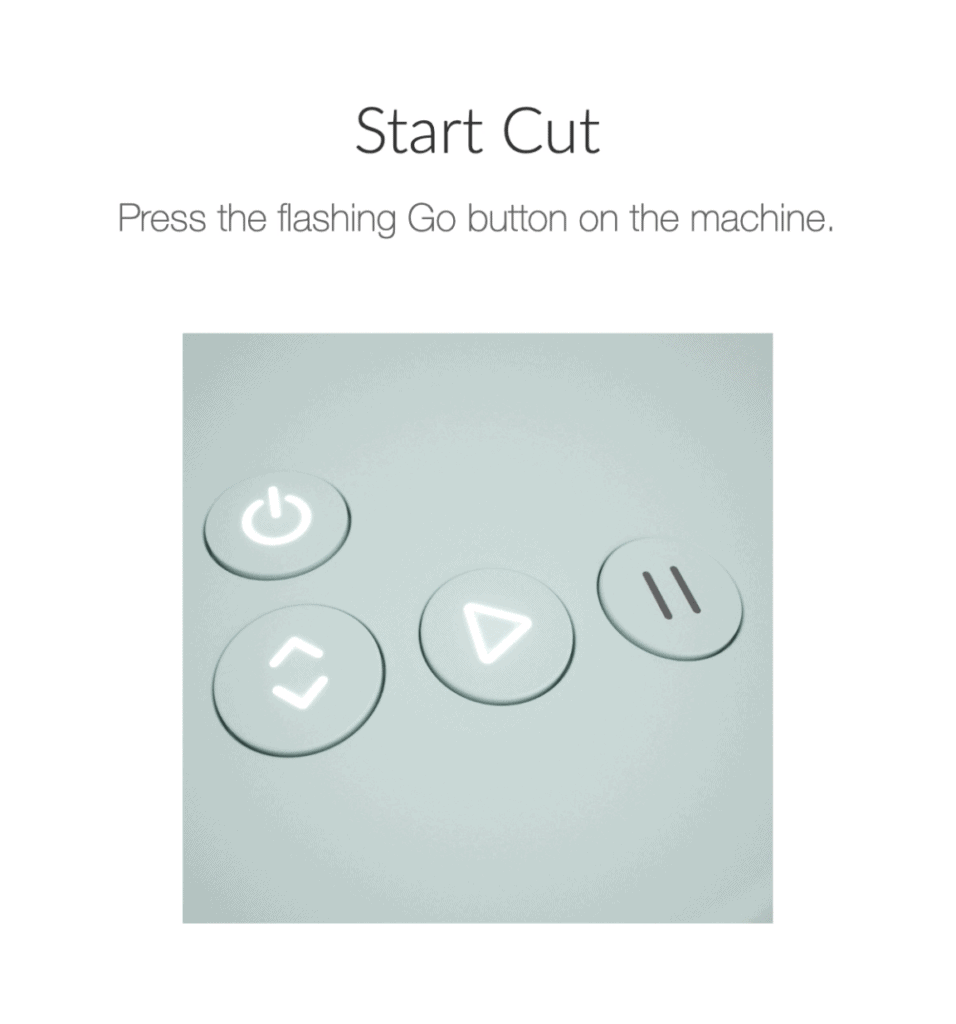![How to Use the Cricut Explore 3? [Ultimate Guide]](https://designaccessoriesmart.com/upload/blog/655dc04708ed1how-to-use-the-cricut-explore-3-ultimate-guide-11zon.webp)
Crafting is something that nourishes the soul. I love experimenting with different projects using the Cricut Explore 3 machine. This machine has helped me work with a variety of materials and complete projects with ease. Are you planning to make your favorite handmade projects with the Explore 3 machine? I am a craft business owner who has been involved in this field for about 6 years. Since I have used the Cricut machine in creating a wide range of DIY projects, I can help you with an efficient way to set it up and use it.
Thus, if you are a beginner and facing issues related to the use of the Cricut machine, this post is useful. Here, I will discuss everything from supplies and tools to machine setup and making the first project. Let’s dive into the process below.
What Comes With the Cricut Explore 3 Box?
It is obvious to be curious to know the things that come with the machine kit. Below is the list of things that I found in the box.
- New power cords that are different from the older ones
- A USB cord to connect efficiently to a laptop/desktop
- Find point blade and housing
- Smart materials samples
- Quick start guide
- Ready-to-make projects
What Does Cricut Explore 3 Do?
Before I explain how to use Cricut Explore 3 for beginners, first, know what it can do. This machine is able to cut, draw, and score with accurate speed and precision. I have done so many projects with glitter paper, iron-on, vinyl, bonded fabric, etc. You know what? I have used the machine in the absence of a Cricut mat. It cuts new Smart Materials with the matless cutting feature. Those who have used the previous version can find everything the machine does and a lot more.
Using Cricut Explore 3 in Easy Steps
After you unbox the machine and know what it does, the next step is to use the machine. I am sharing the process step-by-step. You can follow the same to use your Explore 3 machine.
Step 1: Installing the Cricut Machine
After you unbox the machine, the next step is to place it in an appropriate place. Find a power outlet and make sure there is a cool and clean space. I had placed the machine on the flat surface of my room.
Step 2: Connecting the Machine to Your Computer/Laptop
Once you install the machine in a proper place, connect it to your computer or laptop with a wired/wireless connection. I suggest you use the USB connection method, as it is robust and stable.
Step 3: Downloading Cricut Design Space
The next step of Cricut Explore 3 Set Up is to install the Cricut software. You can move to the official website of Cricut and download and install the software on your system. Cricut Design Space gives crafters access to several fonts, images, and ready-to-make projects. Thus, complete the setup process by installing this vital software.
Do you want to create your first project after the machine setup? Below, I am sharing the proper steps for creating the first project.
Making the First Project With Cricut Explore 3
When you complete the setup and gather all the supplies and materials, you can then get started with the Explore 3 machine. Here are the steps to help you get started.
Step 1: Create a Design
First, decide the project you are going to do. You can go to the Cricut app and create a design. There are so many images, fonts, and ready-to-make projects available to help you with crafting. Thus, you can select from them and include them in your projects.
Step 2: Select Materials
Select the materials from which you want to make the designs. Thereafter, place your materials on the sticky mat. Furthermore, make sure to hold that design during the cutting process. Finally, click on the Go button and load the cutting mat into your Cricut Explore 3 machine.
Step 3: Select Your Material in Settings
Go to the Design Space app and choose the material you need to cut the design. Do it before the machine starts to cut. Then, start to send the design to your Cricut machine.
Step 4: Cut the Material
Move to your machine and tap on the flashing button there. The machine will begin cutting as per the design you made on the app.
Step 5: Unload Your Design
Finally, when the cutting process is completed, unload the material from your machine. If you find unwanted parts in the design, use welding tools and eliminate them. In the case of an iron-on project, place your design and transfer it with the help of your Cricut Heat Press machine.
These are some important steps that you can follow to make the most of your Explore 3 machine. I followed the same and crafted numerous crafts for my mom, friends, and others.
Conclusion
Cricut Explore 3 is a wonderful machine that you can use to create keychains, custom shirts/t-shirts, wall decor, etc. But, before you create your first project, you need to set up and learn how to use the machine the right way. It becomes easy to work with the machine when you have prior knowledge about the needed supplies, materials, blanks, and how-to-use processes. Crafting becomes fun when it is paired with the right use of the machine.
Frequently Asked Questions
Do you want to use the Explore machine properly? Here are a few steps to guide you through the setup process.
1. First, connect the machine to your power outlet.
2. Next, connect the machine to your device through a USB cable or Bluetooth.
3. Then, move to the Cricut official site.
4. Following this, download and install the app.
5. Finally, launch the app and connect your machine.
Cricut Design Space is vital to use the Cricut machine. To connect your machine to the app, you will be required to create a new Cricut ID or use the existing one. Follow these steps to connect the machine.
1. Firstly, tap on the Menu.
2. Then, select Machine Setup.
3. Afterward, select your machine model.
4. Now, execute the on-screen steps to complete the setup.
5. Finally, take a test cut.
Yes, you can find Explore 3 different from the
other models. The new model can work with 13” wide smart materials that include
smart paper, smart iron-on, smart vinyl, etc. These materials can easily be cut
even in the absence of a Cricut mat. Moreover, you can see the materials
available in various sizes and colors. You need to load the material into your
machine.

David Madock
5+ Year of experience